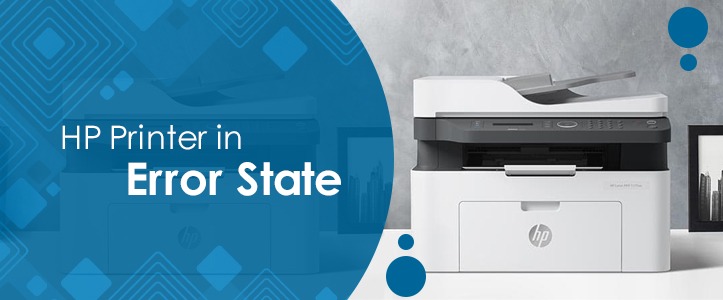
How to Fix the HP Printer in Error State
Many valid reasons are responsible if your HP Printer fails to give you satisfying results and shows an HP Printer in error state issue.
When a printer displays “HP Printer in error state”, you need to ensure your printer is connected to the PC properly. Whether you use a wired or wireless printer, ensure it should be connected to a PC well. Also, ensure your printer is switched on and receiving enough power to function well.
When the above tips do not work for you, read the informative guide below.
Why is my HP Printer in an error state?
Nothing could be more annoying than when you have to print something important, and your printer stops working. Whether you are a student or run any business, printer error can put all your task on hold. And to fix this with ease, you should be aware of its causes.
Below you can read possible valid reasons that lead your printer to the error state. In addition to the causes, you can also explore some troubleshooting tips below.
- When a printer is on low ink, it can’t print desired output.
- The printer’s tray may have Insufficient papers.
- The Paper may be stuck in the printer and now unable to eject.
- Ensure to open the printer lid cover.
- Your printer might be loosely connected to your PC.
- Printer drivers could be corrupted.
10 Ways to Fix HP Printer in Error State
1. Connect the printer to your PC
When your printer starts to malfunction, it may be because it is not connected to the PC properly. So, check the connection between your computer and printer.
Your cable should be correctly plugged into the computer and printer for a wired printer. And also, check no damage should be done to the cable. When the cable wire is damaged, get it repaired soon.
Moreover, if you use a wireless printer, your printer should be connected to make it function well.
Besides good internet connectivity for a wireless printer, An IP address should also be allotted.
Steps to ensure your PC recognizes your printer
- Access the Control Panel through the Start menu search bar and select the Best Match.
- In Control Panel, go to “Hardware and Sound” options, then “View devices and printers”.
- Installed devices on your PC will be shown. And find your printer here and select it.
- In the button on your screen, check the status of your printer and ensure it should be “Ready”.
- It will act as a sign of connection between your PC and printer.
2. Let your printer cool down – power cycle your device
Another reason your HP Printer is in the error state is its long working hours. Continuous use of the printer for hours can heat up the printer. As a consequence of this, it may put your printer in an error state. So, make sure to cool down your printer and try again later.
Follow the given steps to power cycle your printer to fix the Hp printer in the error state:-
- First, you will have to turn off your printer.
- After that, unplug the power cable from the power supply.
- In the next step, just switch off the computer system.
- All you need to do is wait for at least 30 seconds. And turn on your computer device again.
- Finally, plug in your printer power cable, and turn on the printer.
Use the procedure mentioned above to cool down your HP printer. And if this did not work for you, check other troubleshooting tips below.
3. Update Printer drivers
When your HP printer is in an error state, reinstall its drivers. Reinstalling drivers is one of the most useful HP Printer Troubleshooting tips you should not forget.
When your device has outdated printer drivers, it becomes sure to face the “error state issue” of the HP Printer. Ensure to reinstall your drivers to make the printer work efficiently for you.
Below you can see a few steps to install, remove, and reinstall drivers
- Detach your printer from your PC.
- Go to the “Control Panel” on your device.
- Click the “View devices and printers” option under the “Hardware and Sound” option.
- Choose your printer from the available list of devices.
- Right-click your printer and click on “Remove device”.
- A popup will display to ask for confirmation to remove the selected device.
- Choose “Yes” and proceed further.
- Ultimately, choose to connect the printer to a PC.
- Your PC will install the drivers automatically.
4. Automate the print spooler service
Your print spooler service should be in automatic mode and running well.
Ensure to automate the print spooler service with some simple steps given below:-
- Press Windows Key + R to launch the Run dialogue.
- After this, enter type services.msc, and press enter.
- Here, you will have to look for “Print Spooler service” in the list. Find and right-click on it and go to “Properties”.
- Click the dropdown menu and select the “Automatic” option.
- Save changes by clicking on the “Apply” button.
- Finally, Restart your computer device.
5. Update Your Operating System
HP printer may have some technical glitches and stop responding when it has compatibility issues with OS.
To remove the incompatibility barrier, you will have to update your PC’s operating system.
Steps to update PC:-
- Access the “settings” of your device.
- And find and click on the “Update and Security” option.
- Choose “Windows update.”
- Select the “check for updates” option.
- Install the latest updates.
6. Check for sufficient pages in the printer’s tray
To fix the HP Printer in an error state, the printer’s tray should have sufficient pages to give the desired output. We may forget to insert fine pages, so make sure you do not forget to load enough stacks of sheets.
7. Check the ink level of the HP Printer
You must not have paid attention when your printer gave an alert regarding the printer’s ink level.
So, make sure your printer has sufficient ink to finish your desired task. Change your ink cartridge to make the printer function well.
To check the ink level, open the device control panel. There you will see the declining ink level.
8. A printer may have a “paper jam” issue
A paper jam issue can also put the “HP Printer in an error state”. So clear the paper tray so that the paper jam does not occur.
See the steps below to do so:-
- First, just turn off the printer and unplug the power cable.
- Then, you will have to take out the cartridge to remove the paper.
- If there is any paper available, then take it out.
- Also, make sure to clear the roller.
- Remove another end of the paper sheet if the entire paper is stuck in the printer.
- Remove all the paper from the tray to improve the printer’s function.
9. Install ink cartilage in the Printer
This is also one of the main things you must remember to make the printer work well. Your ink cartilage should be installed on your printer correctly.
Check the steps below to ensure proper installation of the printer:-
- Switch on the printer.
- Ensure to load and adjust the paper according to the printer guide.
- Open the front panel.
- Take out ink cartilage.
- Remove all tapes from the cartilage.
- Add new ink cartilage into slots
10. Your PC should have an anti-virus program
When your PC is infected with a virus or malware, it will also impact the printer’s productivity. So, download any anti-virus software on your device.
- Download and install the anti-virus.
- After that, open the software.
- Click on “scan” or “full scan”.
Conclusion
If you still face the HP Printer in error state issue even after following the tips mentioned above, contact HP Printer Support for help. The representatives will give you proper advice in identifying and fixing your issue.
Frequently Asked Questions
If your HP printer shows an error, there could be multiple reasons from the printer being turned off and having no connection with the PC by Wi-Fi to a lack of available paper or ink. A paper jammed or the cover is open are some of the additional causes leading your printer to an error state.
By fixing up the concerning causes, you can obtain a normal state for your printer. Initially, have a look at the power whether it’s on or off, and make sure the printer is connected to a PC with Wi-Fi or a wired connection. Further, look out for a shortage of paper and ink. Also, keep your printer covered and paper without being jammed.
As soon as your printer pops up the “Printer in error state” issue, there is a chance that your printer is in an abnormal state. To make it work again, check the printer is in connection to the PC by Wi-Fi or cable code. Also, make sure the additional requirements such as ink and paper are fulfilled. Further, cover the printer and ensure the paper isn’t jammed
Related Resources:
- Fix HP Printer Offline Error With 6 Methods
- How To Resolve HP Printer Driver Is Unavailable?
- Fixing the HP Printer Not Printing Black Issue With 6 Tips