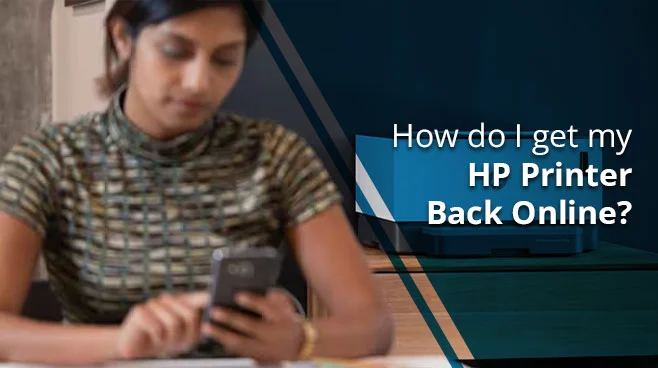
How do I Get my HP Printer Back Online? [9 Simple Steps]
Are you confronting problems while trying to print an important document? If yes, you might be looking for the clue: “How do I get my HP printer back online?”. The simple reason for the occurrence of such an error could be the “Offline Status” that pops up on your printer.
However, it is a common problem that might arise sometimes. You can easily get your HP printer back online just by adhering to some of the troubleshooting steps, including checking network connectivity > restarting the printer and computer > right-clicking the printer > choosing Use printer online” > Set as default printer.
Check out this blog to know the procedures, you should adopt to get your printer back online effortlessly.
Why is my HP Printer Offline? [Restoration Steps]
HP printers might stay offline, due to connectivity issues, use of old printing devices, and more. Now, let’s scroll through the steps to get your printer back online and ready to work.
1. Check the Basics
The primary step is to begin with the fundamentals. Initially, check your network connectivity and ensure your printer is on. Then, verify whether the power cord is connected to the printer and the outlet.
Once you are done with this, check the printer’s network connectivity. While using a wired connection printer, ensure that the USB or Ethernet cable is properly connected. On the other hand, for wireless printers, cross-check that your printer is connected to your Wi-Fi network.
2. Reopen your Devices
Sometimes, restarting your devices can put an end to multiple issues.
- Restart your printer: Turn off the printer, and wait for 30 seconds before switching on again. This can help you rectify temporary errors if occurring.
- Restart your computer: You can also bridge the gap between your PC and printer by starting your computer again.
3. Verify the Printer status on your computer
Checking the printer status on your computer is a crucial step in fixing the error with the printer. The computer can provide some hints if there’s something wrong.
- For Windows users: To check the printer status on your computer, you need to
- Proceed to the ‘Settings’.
- Then, select the ‘Device’.
- After that, tap on ‘Printers and Scanners’.
- Choose your HP printer and ensure it’s ‘set to the default’.
- Search for the ‘error messages’, and follow the instructions to fix them.
- For Mac users: The steps that the Mac users must adhere to for termination of the error are as follows:
- Go to the ‘System and Preferences’.
- Ensure that your printer is ‘Recorded and Selected’.
- Try ‘Removing and Re-adding’ the printer if it’s not available.
4. Upgrade Printer Devices
- Reason for Update: Obsolete printer devices can be the main cause of the HP printer offline. It is essential to upgrade such devices as they act as a link between your printer and computer. If it is outdated, it might be due to communication problems.
- Solution: Go to HP’s official website to download the latest drivers for your printer model. Then, adhere to the installation procedures to update your software.
5. Run HP Print and Scan Doctor
This free tool provided by HP can be a savior in this case as it is designed to identify and fix errors. Try out the steps given below to run the tool smoothly and effectively.
- Download the ‘HP Print and Scan Doctor’ from HP’s website.
- Then, run the tool and adhere to the on-screen instructions.
6. Reconnect your printer to the network
Network connection plays a vital role in reconnecting your printer to the network. However, the procedure for fixing network errors varies for wireless and wired printers.
Wireless Printers: It is important to have a strong internet connection for wireless printers. Ensure that your printer is connected to the ‘right Wi-Fi network’. Although, you can configure your ‘network settings’ by switching to the ‘printer’s control panel’.
Wired Printers: Verify that the ‘Ethernet or USB cable’ is firmly connected. A weak network can easily create barrier in communication. You can also try using some other port or cable if available.
7. Verify for Firmware updates
HP printer firmware updates can fix the common errors and enhance the overall performance. It assists in fixing bugs and improving functionality. The instructions that you need to follow for this purpose include, Go to HP’s website > Search Update for Printer Model > Install Updates.
8. Reset Printer Settings
In case, all the other methods prove to be a failure, Resetting Factory Settings can terminate your offline status problem. For factory reset, you are advised to go through the printer’s manual or HP’s official site and follow the instructions provided for a factory reset.
However, you need to know that this will redirect the printer to its Default Settings. Hence, you might have to set it up all over again.
9. Connect with HP Support
If your HP printer is offline, even after trying the other error-fixing methods. Then, you might be wondering, “How do I get my HP printer back online?”. In this circumstance, you can contact HP support and take the necessary guidance.
To establish contact with the HP support team, visit HP’s support website and search the contact options. Provide all the relevant information associated with your problem like the printer model, and an explanation of it for proper resolution.
Concluding Lines
You can get your HP printer back online by following the problem-solving steps and seeking guidance from the HP Printer Support team. The instructions listed in this blog can assist you in getting through most of your connectivity issues effortlessly.
Frequently Asked Questions
Answer. HP printer would continue to stay in an offline mode, the few reasons behind it could be:
Network issues (Wi-Fi or USB).
Obsolete printer devices.
Printer or computer setting defects.
Issues with the print spooler service.
Problems with the print queue.
Answer. If you have an HP printer with a touchscreen display or menu, you must follow the easy procedures listed below to fix the connectivity issue:
Initially, open the Wireless or Setup menu.
Then, choose ‘Network Setup or Settings’.
After that, select ‘Restore Network settings’.
In case you have a printer without a touchscreen display or menu. Then, proceed to restore the Wi-Fi set-up mode on your HP printer for instructions with the help of buttons on your printer.
Answer. To switch the printer from offline to online mode, you need to go through the instructions provided below:
Right-click on the printer and then choose ‘See what’s Printing’.
Now, tap ‘Printer’ at the top left corner of the menu bar.
Uncheck the, ‘Use Printer Offline’ if you find it checked.
Finally, ‘Try printing’ your document.
Answer. Wireless printers can be brought back to online mode, try out the steps provided below:
Verify that the printer is ‘turned on’ and connected to your ‘device’s Wi-Fi network’.
Then, ‘Unplug’ and ‘Restart your Printer’.
Set your printer as the ‘Default Printer’.
Now, empty the ‘Print Queue’.
After that, changes will be made in the services that manage the print queue.
‘Remove and Reinstall’ your printer to your device.
‘Turn on’ your PC again.