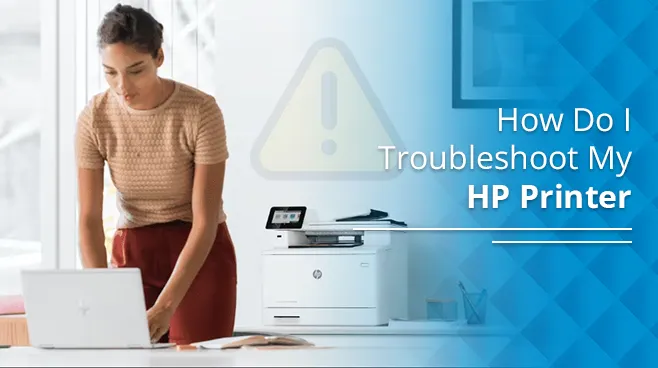
How Do I Troubleshoot My HP Printer – Top Solutions to Use
Is your HP printer giving you a hard time in getting your work done? You aren’t alone. Many users commonly complain about how do I troubleshoot my HP printer. Issues like the printer showing an error state, becoming unresponsive, not connecting wirelessly, and going offline disturb many. But now that you’re reading this article, you can feel at ease. As HP printer support experts, we’ll list the most reliable solutions for you to troubleshoot your HP printers.
How to Diagnose and Troubleshoot HP Printer
Issues with the HP printer’s connection with the Wi-Fi, wrong printer settings, driver problems, and cable connection lead to printer problems. In the sections below, we’ll tell you why your HP printer is not printing and ways to fix it.
1. Troubleshoot HP wireless printer
Is your wireless HP printer not responding or showing issues connecting with the Wi-Fi? Follow these tips.
- Restart your HP printer.
- Now, restart your router.
- Disconnect the computer from the wireless network.
- Reconnect the computer to the network with which your printer is linked.
- Restart the router and now give a print command.
- If you still find your wireless HP printer not responding, restore the Wi-Fi setup mode.
- Open the ‘Wireless’ menu and choose ‘Network setup.’ Select ‘Restore network settings.’
2. Use the HP Smart App to troubleshoot the printer problem
Download the HP Smart app and use its Diagnose & Fix feature to resolve issues like printer offline and print spooler errors.
- Open the HP Smart app and tap ‘Diagnose & Fix.’
- Tap ‘Start.’
- Follow the instructions to diagnose the printer problem and troubleshoot it.
3. Fix the HP Printer paper jam
Paper jams are the most frequent problems in HP printers. You must disconnect the printer if it shows a paper jam and open its different parts carefully. After that, gently remove bits of stuck paper. Reconnect the printer and turn it on.
Ensure to clean your printer and its rollers periodically and use the correct type of paper to prevent facing paper jams.
4. Set your printer as default and clear print jobs
If your HP printer is offline or in an error state, check whether it is set as default or not. Afterward, clear all print documents to make it work.
- In the Control Panel, right-click the ‘Devices’ option.
- Right-click ‘Printers & Scanners’ followed by the ‘Select a printer’ option.
- Choose ‘Manage’ and then ‘Set as default.’
- Now, right-click on your HP printing device and choose ‘See what’s printing.’
- Go to the ‘Printer’ menu at the top right and tap ‘Open as administrator.’
- Tap the ‘Printer’ menu again and pick ‘Cancel all documents.’
- Now, give a print command.
5. Clean HP printheads if the print quality is low
Do you find your HP printer giving a poor output? Cleaning the printheads will fix this issue.
- Open ‘Devices and Printers.’
- Select your HP printer model.
- Right-click it and tap ‘Printing preferences.’
- Choose ‘Maintenance’ followed by ‘Head cleaning.’
6. Diagnose printer problems with Print and Scan Doctor
You can diagnose and troubleshoot most HP printer problems with the Print and Scan Doctor utility from HP.
- Download the app from the official HP website.
- Run the downloaded HPPSdr.exe file of the app.
- Tap ‘Start.’
- Select your printer.
- Follow the instructions to troubleshoot the issue.
7. Troubleshoot HP printer error 50.4 and 79
Error 50.4 in the HP printer means that the power supply is creating an issue. Check that your printer is plugged directly into a wall outlet. Do not plug it into a UPS.
To fix error 79, power cycle your printer after disconnecting it network cables. Update the firmware version and then check for the error.
Final Words
After reading this article, you’ll feel confident about troubleshooting any HP printer problem. Understand the fixes and use the instructions cautiously. But if you cannot diagnose a very technical issue, connect with our HP printer support experts.
Frequently Asked Questions
Disconnect the cord of power from your HP printer while it is on. Unplug the cord from its power source. After a minute, reconnect the power cord to its sources.
Your printer returns to its factory default settings after you reset it. This process does not reset the language on the printer’s display, tray size or page count.
Disconnect your PC from the wireless network and reconnect it. Ensure to reconnect your computer to the same network to which your printer is linked. You must also restart the router and then give a print command.
Ensure that there is paper in your printer’s tray. Improperly aligned printers, dirty printer heads, and glitches in data communication between the printer and computer also prevent HP printers from printing.