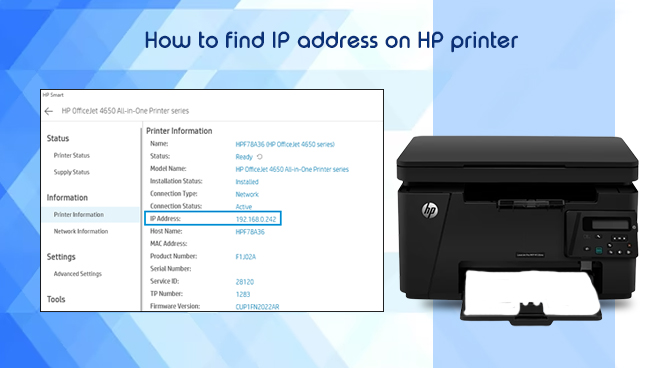
How to Find IP Address on HP Printer for Network Connection
When you set up your HP printer on a network, you require a unique identifier or an IP address. The printer employs this distinct address to connect to the network. If you don’t know how to find the IP address on an HP printer, your system will not know where to send print requests. An example of the printer’s IP address is 10.10.192.168.
You can find out this address in numerous ways. The most common ones are using the HP Smart app, the command prompt, the printer’s network setup, or through the printer properties.
This article will dive deep into finding the IP address on HP printing devices by listing various ways to do so.
Learn How to Find the IP Address on an HP Printer
There are various ways to uncover the IP address of HP printer models. If you face any roadblocks in implementing the stepwise details of the methods, feel free to open your user manual.
1. View the IP address by heading to the Control Panel
Locating the IP address of the HP printer via the Control Panel is a straightforward process. Here are the guidelines for this method.
- Get to the Control Panel. Then go to ‘Hardware and Sound.’
- Now, choose ‘Devices and Printers.’
- Below the ‘Printers’ section, find your HP printer and right-tap it.
- Now, from the context menu, select ‘Properties.’
- Go to the ‘Web Services’ tab.
- Here, the IP address of the HP printer will be there.
2. Locate the IP address through the HP Smart app
The HP Smart app is a highly effective printer software. On installing it, you can also install or access all drivers required for printing. Here’s how to find the IP address on an HP printer through the Smart app.
- Turn on your printing device.
- Check whether it is firmly connected to the network.
- Now, on your computer, launch the HP Smart app.
- On the home page, tap ‘Printer settings.’
- Below ‘Settings,’ tap ‘Advanced Settings.’
- See under the ‘Network Summary’ tab. You will be able to see the HP machine’s IP address.
3. Use the printer properties
Windows users can find the HP printer’s IP address quite easily. Simply head to the ‘Printer Properties’ part. These simple steps will let you access this crucial address.
- On your Windows system, navigate to ‘Settings.’
- Next, go to ‘Devices.’
- Thereafter, navigate to the ‘Printers and Scanners’ area.
- You will see a long list of devices.
- Click on your HP printer.
- Choose ‘Manage.’
- Now, tap ‘Printer Properties.’
- Press the ‘General’ tab.
- Now, look for the ‘Location’ field.
- Here, you can quickly view the IP address.
4. Run command prompt with admin rights
Use the command prompt to get to the internet protocol address. Keep in mind to use this prompt with administrative rights.
- Hit the Windows key.
- Type ‘cmd’ to launch the command prompt window.
- Next, input ‘netstat -r.’
- Now, hit the Enter key.
- That’s it; you will view several network devices with a link to your Windows system.
5. Find the identification number through a wireless summary
- On your HP printing device, launch ‘Network Settings.’
- Now go to ‘Wireless Summary.’
- You will see the IP address here. Besides that, you can also access other data like the MAC address and the network name.
6. Locate the printer’s IP address via the router
Begin by accessing the router’s configuration page. You can find the configuration page by loading the IP address of the router on the browser.
- Now, log into your router via its credentials.
- Head to the ‘Terminal List’ from the router portal.
- The Terminal List will read like DHCP Client List.
- Now you can see the IP address and the name of the devices linked to that specific network.
- Here, the IP address of your HP printer is also present.
7. Print a web access report
You must also learn how to find the IP address on the HP printer through the web access report. Print this report using these steps.
- Go to the home screen.
- Next, swipe right and choose the ‘Setup’ symbol.
- Opt for the ‘Tools’ option below the ‘Quite’ report.
- You can now choose ‘Print web access report.’
- The web access test results page will print.
- It will include the existing internet configuration data of your HP printer.
- Find the IP address here.
8. Use the CUPS web page
This option is ideal for Mac users who want to locate their printer’s IP address. CUPS is a network printing service that Mac devices use. It enables setting up printers on the network.
- Launch the ‘Applications’ folder.
- Next, open ‘Utilities.’
- Now, launch ‘Terminal’ and input ‘cupsctlWebInterface=yes’
- Hit Enter.
- The CUPS web interface will turn on.
- On the address bar of Safari, enter ‘localhost:631/printers.’
- You will get the IP address in the Location column.
How to Find IP Address on HP LaserJet Printer
The steps to find the HP LaserJet printer’s IP address differ as per different models. Here are some general points as per touch screen printers with white backgrounds, those with a black background, and 2-line LCD control panels.
- If you have a LaserJet printer with a touchscreen having a background, touch the ‘Wireless’ icon.
- You may also touch the ‘Ethernet’ icon to find the IP address.
- Users of printers with touchscreen control panels and a black background should touch the ‘Connection Information’ icon.
- After that, touch the ‘Network Connected’ icon to view the address.
- If you use printers with a 2-line LCD control panel, it will have physical buttons.
- As per the options shown on the control panel, do one of the following:
- On the control panel, hit ‘OK’ to get to the home screen.
- Utilize the arrow buttons to open ‘Setup’ followed by ‘Network setup’ and then ‘General settings.’
- On the menu of ‘General settings’ choose ‘Show the IP address.’
- Choose ‘Yes’ and you will find the hostname or IP address of your HP LaserJet printer.
- Hit the ‘OK’ button on the printer’s control panel.
- The ‘Network Setup’ menu will open.
- Next, choose ‘Show IP address.’
- You will now be able to find the IP address.
Final Thoughts
After learning the process to find the IP address on an HP printer, you can resolve any technical issues. This address will prove helpful for linking the printer to the web or a device. You can use any way listed here to uncover this address. But if you cannot follow the instructions or face an issue, contact HP printer support experts.
- How to Fix the HP Printer in Error State
- Fix HP Printer Offline Error With 6 Methods
- HP Printer Problems Troubleshooting Guide
- How to Fix HP Printer Not Responding?
- HP Printer Not Printing Color Issue on Windows 10