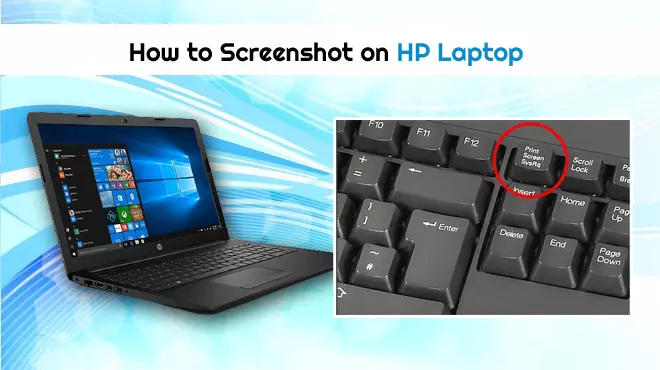
How to Screenshot on HP Laptop? – [7 Methods]
While working on your HP laptop, there will arise times when you need to save the current task. During such cases, it’s a wise option to take a screenshot and save it somewhere. You can even share them later on with the concerned person. The process is more accessible than taking a picture from your phone. Images can get deleted, but screenshots will stay in front of your eyes on your laptop. That is why you must know How to screenshot on an HP laptop. There is not one but many different ways to capture a screenshot of your laptop’s screen.
Many can be tricky, but in this article, you will find only the easiest and most effective ones.
Method 1: Take the Help of the Print Screen (Prt Sc) Keyboard Key
It is indeed one of the easiest techniques to get a screenshot on your HP laptop. To learn how to print screens on an HP laptop, use these points.
- Hit the Print Screen and the Windows keys together.
- Keep doing it till you see your screen flickering for a second.
- It signals that the command has taken a screenshot.
- Afterward, head to ‘This PC’ and choose ‘Pictures.’
- Now you can find your screenshots below in the ‘Screenshots’ folder.
Method 2: Screenshot Only a Part of Your Screen
The method described above will take a screenshot of the entire screen. However, you may sometimes need to capture only a certain part of it. To understand how to take a screenshot on an HP laptop, follow these points.
- Hit the Shift, S, and Windows keys simultaneously.
- The screen will turn into a white overlay.
- You will also see your cursor turning into a crosshair cursor.
- Choose the desired screen area that you wish to capture.
- Now, launch any image editing application.
- Once there, hit Ctrl + V to paste the screenshot.
- Now save your file in either PNJ or JPG format.
Method 3: Use Windows and W Keys to Take a Screenshot
This method is ideal as it saves the entire screen of the laptop. After that, using tools, you can save a part of it. This will help you store the screenshot at your preferred place.
- Press the Windows and W keys on the keyboard.
- A popup at the end of the screen will show up.
- Now, take a screenshot by clicking on the full-screen snip.
- You will get a screenshot of your HP laptop’s screen.
- If you want to edit something out, use the editing features to do so.
- There are various color markers or highlighters to customize the screenshot.
- If needed, crop the screenshot using the feature to crop.
- Lastly, save it and share it with the required person.
Method 4: Capture Screenshot Using the Windows and G Key
Are you still asking how to screenshot on HP laptop Windows 10 because you aren’t satisfied with the methods above? This simple method will allow you to capture whatever you are doing on your computer.
Just hit the Windows key and G together. It’ll open the options for you to create a live stream. There will be a capture option on the top-left part of the screen. Thereafter, tap the camera icon to capture the screen’s screenshot.
POINT TO NOTE: You can save the screenshot with the web page or application’s name using this method. This will help you remember what the screenshot was about later on.
Method 5: Use the Snipping Tool to Take a Screenshot
The snipping tool is already present in your Windows 10 and 11 HP systems. It is an effective tool that is compatible with every Windows HP computer.
- Head over to the Start menu on your system.
- Here, in the search bar, input the snipping tool.
- You will see various options upon accessing this tool.
- The snipping tool offers several modes.
- Select the screenshot shape you want by tapping Control + N.
- Alternatively, you can also tap ‘New’ for the same thing.
- If you want to obtain a screenshot in a free form or any other shape, choose the ‘Free-form snip’ option.
- But if you want to screenshot your active window via a click, use the ‘Windows snip.’
- Finally, use the ‘Full-screen snip’ to capture the full screen in a single shot.
- If you are a dual-monitor user, this option will be useful for you.
- After taking the screenshot, tap Ctrl + S keys to save it.
Method 6: Use the Snip & Sketch App to Capture a Screenshot
Are you wondering how to take a screenshot on HP laptop in a flash? Use the Snip & Sketch application on your HP computer. Follow these points to capture a screenshot instantly.
- Hit the Windows and Shift keys together on your keyboard.
- After that, hit S.
- The moment you do this, the Snip & Sketch app will open.
- With your mouse, choose the part of the screen you desire to capture.
- You will see it getting highlighted in blue.
- After that, click the ‘Capture’ button.
- This will capture a screenshot of your desired area.
- It will be saved to the clipboard.
- You can see its preview on the Snip & Sketch application.
- As a last step, click the ‘Save’ button in the app.
- This will save the screenshot.
- Find a location on your system to keep the screenshot and rename it.
Method 7: Use the Snagit Application
HP recommends the Snagit application if you want to capture screenshots, resize them, and edit them. It is an entirely free app you can download online. It supports video grabbing that can easily record a scrolling screen.
- Download the Snagit app.
- Now, hit the red circle button at the top of the screen.
- You will access the screenshot camera.
- If you want a screenshotted image, choose the camera icon.
- If you need a screenshotted video, use the recorder icon.
- Choose the part of the screen to snap.
- You will see the desktop image in the Snagit application.
- Customize it by editing, annotating, and resizing.
Summing up
Taking screenshots on HP laptops is not a challenging process at all. Use any method in this article and capture a part of your screen quickly. If you need more help understanding any process, consult an HP Support expert.