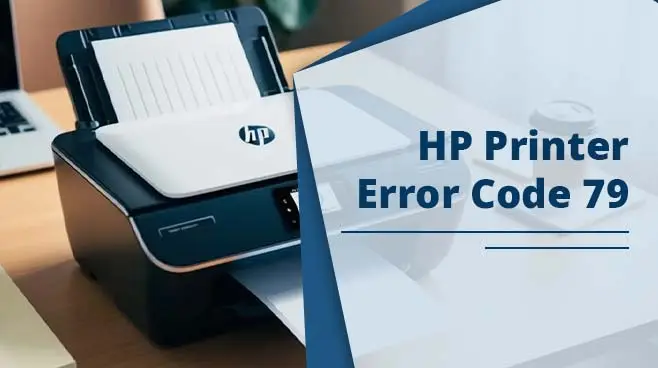
HP Printer Error Code 79: Troubleshoot It With 4-Step Guide
If you are an HP LaserJet Pro printer user, you must have encountered Service error 79 recently on it. This error arises from a poor printer’s functioning. It may also appear due to outdated firmware. It means the error is likely due to a memory corruption error that needs a quick fix. Here, we provide a troubleshooting guide on HP printer error code 79.
Thus, read on.
What Is Error Code 79 On HP Printer
Hewlett Packardor HP Printer service error 79 is a poor print job error.
It emerges mainly for three reasons:
- Corrupted printing job: Either your printer is causing difficulty printing the paper due to a paper jam or similar errors.
- Outdated firmware: The firmware (software responsible for supporting printing) needs to be updated.
- Surge protection interfered: Sometimes, using surge protectors causes disruptions in the power supply to the printer, leading to printing issues.
If outdated firmware is the issue behind error code 79, you need to update it as soon as possible to regain HP printer functionality. We have made the solutions to HP service error 79 available below.
How Do I Fix Error Code 79 On My HP Printer?
Multiple options are available to fix HP error code 79 on your printer. We have mentioned them here to help you get your HP printer to work quickly again.
Step 1: Check for Paper Jam:
Paper jamming is joint and leads to malfunctioning in your HP printer. It is due to the paper stuck inside the printer that makes the printing job difficult. Users should:
- Disconnect the printer connection (unplug it)
- Open the printer lid and remove paper from the input and output tray.
- Pull the jammed paper gently to get it without being torn.
- Reconnect and start printing again.
Step 2: Perform Switching Off/On HP Printer:
Whenever there is a printer error, shutting down the printer is preferred. Fortunately, it works for many printer errors. Here is how you do it:
- Switch off the printer
- Pull the wire from the wall outlet (the leading connection)
- Wait for at least 30 seconds to restart
- Plug in again.
- Check the HP printer’s error code 79 status when you do it.
Step 3: Disconnect your printer from any network:
If you still are not getting rid of the HP service 79 code, disconnect your printer from any connection. For that, you should:
- Remove print jobs from each computer
- Remove each of the accounts by logging into it from the domain network.
Step 4: Update Firmware:
If the above steps have not resolved your error, then it’s time to check the latest version of the firmware. This means that you need to update the firmware to regain the functioning of your HP printer. To update the firmware, you must visit the official HP printer website. Don’t worry! Here is the step-by-step guide to updating firmware on Windows and iOS devices.
Before you update firmware, download it on your computer and then update it. To download,
- Visit www.hp.com/go/support on your computer.
- Then, choose ‘software and drivers’ and tap the Printer option.
- Using the search icon, search your printer there.
- You will see the ‘Firmware’ section. Look for the ‘Firmware Update’ option.
- Finally, click the download option to download it onto your computer.
How To Update Firmware On HP Printer
To update the firmware on an HP printer, follow the given steps. This includes visiting the official HP website. More steps are outlined below for both Windows and iOS devices.
Update firmware on Windows:
These steps are for Windows users who are connected to an HP printer and want to update firmware:
- Firstly, find the .exe file where you saved the downloaded firmware from HP officials.
- Now, tap the file, and it will initiate the upgrade process.
- Here, you see printer utility.
- Let the utility find your printer connected to the PC using a USB cable or the Network.
- Select your printer from the list and tap update.
- After some time (when uploaded), the printer will reboot automatically to enter the Ready state.’
- Print the printer status report to confirm the update and check the latest version.
- Finally, press ‘DONE’ to close the utility menu.
Update firmware on iOS:
Here are the steps for iOS users to update firmware on their connected HP printers.
- Similar to the Windows section, find the .dmg file on your PC.
- Tap the file twice to upgrade it.
- After that, tap the HP firmware updater file.
- Just click this file to start updating firmware.
- Let the printer utility find your printer connected to your iOS device via network or cable.
- Select the printer and tap the continue button.
- Again, choose to continue.
- You will see the utility and control panel update status as updating and then downloading.
- Finally, wait for the printer to reboot automatically to reach the ready position.
- Lastly, tap done to close the utility.
This way, you will successfully update the HP firmware on your Windows and iOS devices.
Contact HP Support
HP Contact Support is the final destination for fixing your HP printer’s errors. They are well-equipped to solve any hassle in less time with more perfection. Users can reach out to them via:
- HP Contact number
- HP official website
- Official social media accounts of HP printer
To Sum Up
HP printers have named each issue to recognize errors better, making finding, identifying, and fixing them easier. They appear under the HP printer error code. HP printer error code 79 is one such error that emerges when the printer stops working while it is in use. This error indicates that it’s a firmware-related hassle. So, you need to look for the latest firmware version and update it to fix it immediately.
Frequently Asked Questions
When error 79 is appearing on your HP printer, perform the following:
Check paper jams or similar hardware issues.
Unplug your printer device and disconnect from any network.
Lastly, update the firmware on your device.
You can clear a printer error by removing the cause behind it. Printer errors likely occur due to paper jams, connection disruptions, outdated software, or a need to reset completely. Perform any of these to fix your HP printer issues hassle-free.
Disconnect your printer entirely from any network and unplug the connections. Wait for some time, then reconnect and restart the device. Update the firmware to the latest version.
The error code 79 fe on an HP printer indicates problems with the printer’s firmware. It means the firmware is corrupted, which means your printer is not working. It may also indicate hardware issues, such as a faulty formatter. Users should try simple steps such as unplugging the printer, disconnecting from the network, and checking the paper jam. If it doesn’t work, check for firmware updates from the officials.