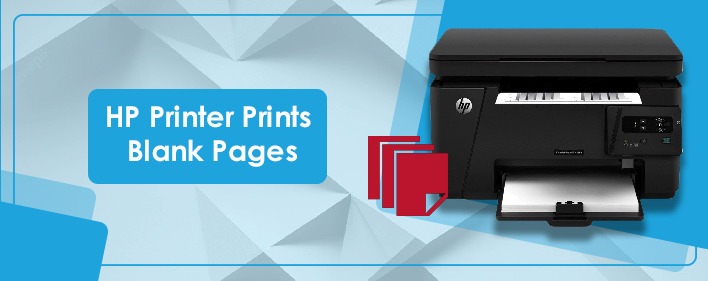
HP Printer Printing Blank Pages – Causes and Fixes
A lot of requests showered, asking doubts regarding HP Printer. Mostly, the requests indicate one main doubt: HP Printer Printing Blank Pages. What is printing blank pages mean? How to troubleshoot the HP Printer printing blank? Find it here in this blog.
Generally, problems with any device are common, and HP Printer doesn’t seem different here. With continuous usage, there is a time comes when the device stops working due to any glitch. In this situation, it’s important to resolve the issue to remain the work continuing.
Main Causes of HP Printer Printing Blank Pages
Different issues have different troubleshoots and other reasons for which they appeared. Hence, finding the cause and the solution will be the best approach. Therefore, some highlighted causes for HP Printer Printing Blank Pages are:
- Due to Defective cartridges.
- Dropped Ink level.
- Empty or low ink cartridges.
- Unclean Printhead.
Why does HP Printer Printing Blank Pages?
If HP Printer Prints Blank, this could be because of Software and Hardware problem. Again, categorizing the software and hardware issue is needed to fix the problem in no time.
To clarify that the issue is occurring at which part, users must perform an act. The user should print a BLACK or COLOR paper. If it prints in black or color, the problem is in the software. Otherwise, the issue is in the hardware if it is printing blank.
How do fix the HP Printer Printing Blank Pages?
Correct, identification of the problem is half battle won. And Would win the remaining half once the fixes are applied to resolve the issue.
Here’s the fix:
Solution 1: Printhead Cleaning Using Automated Tool
Printhead cleaning is a crucial ‘To-do step’ when facing Printer printing blank issues. The steps for polishing the Printhead are easy and given below
- Initially, put the blank white paper in the tray.
- Press the (-) icon beside the Setup icon under the Control Panel
- Select Tools using the Right Arrow and then tap OK.
- Again, tap the Right Arrow and choose Clean Printhead; touch OK will initiate Printhead cleaning easily.
- Now, check to print on the test page. These troubleshoots will likely remove the issue and make your Printer normal. However, if the problem persists, try another step right after it.
Imp:
A little sound from the Printer is normal when the Printhead is put under the cleaning process. Hence, this should not be a matter of worry.
Solution 2: Check the Ink level of the cartridges
Ink cartridge is the protagonist of most of the issues in printers. Hence, it would help if you worked on the Cartridge while witnessing the printing of blank pages.
Here are cartridge-related fixes:
- Check if the Cartridge is clogged
Clogged ink is common behind printer issues. All you need is to clean the Cartridge with the help of the control panel.
- Check Ink level
Checking the ink level in the Cartridge is necessary because if it remains with low or no link, it’s likely to produce blank pages. Hence, frequently, keep checking the ink level on the Cartridge.
- Reinstall the Cartridge
A broken connection between the Printer and the Cartridge or the use of a damaged cartridge will not help print ideally. Hence, you should remove the Cartridge, check if it is damaged, change it and then see if the problem is resolved.
Solution 3: Printer driver update
Driver plays an important role in connecting the computer and device. Drivers help better functioning for both without any hurdles. But, a user can experience the issue if the driver, which is installed, is outdated. Here comes the updating printer driver process.
The option by which you update the driver is:
- Manual Process
In this particular method, users need to find a compatible printer driver by visiting the HP support website. Hereafter, tap the downloaded file and continue following the necessary steps.
Solution 4: Run Window Troubleshooter
A printer troubleshooter is a diagnostic procedure that helps to find an error in your Printer. It works along with Windows due to its in-built Windows feature.
Here’s how you work to fix the issue in your Printer:
- If using Windows 7,8
- If using Windows 10
Starting with Windows 7,8
- First, tap the Windows icon and mention troubleshooting in the given space.
- From the options, choose ‘Troubleshooting.’
- Then, tap Use a printer
- Tap’ Next.’
- At last, after trying the method mentioned earlier, check to see if the issue is resolved.
In Windows 10
- Similar to before, tap the window and type troubleshooting.
- Now, pick the Troubleshooting Settings.
- Choose Printer and tap Run the troubleshooter
- Once all the steps have been done, try out printing pages again.
Solution 5: Download and run HP Print and Scan Doctor
The most accessible and free tool to troubleshoot your Printer’s malfunctioning is HP Print and Scan Doctor. It usually resolves general issues that keep coming from unknown sources. Here’s how you use it:
- First is downloading HP Print and Scan Doctor from the HP support website.
- Install HP Print and Scan Doctor by tapping the downloaded file.
- Then, run HP Print and Scan Doctor
- Choose ‘Start’ and follow the on-screen instructions to complete it.
Solution 6: Fix Printer Spooler Service
To solve the printing of blank pages, the user must check whether the printer spooler files are damaged. Further, if the file seems damaged, you will likely face the issue. Here’s how you solve it.
- Tap the window key and type services.
- Then, tap ‘Services.’
- Check twice Printer Spooler
- Tap Stop and then tap the
- Launch Windows file explorer (Windows + E).
- Move to the C:\Windows\System32\spool\PRINTERS
- Erase all the files in this folder.
- Again, on the keyboard, tap the Window and type Services
- Pick the Services
- Then after, tap Printer Spooler
- Click Start, check that the Startup type is in Automatic mode, and press OK.
- Finally, print the page to see the changes.
Conclusion:
HP Printer Prints Blank Pages is an issue that usually occurs for several reasons described above. But, all the errors can be fixed without much effort; by following described method. If you observe no benefit after following the steps, connect with HP Printer Support to get better assistance.
Frequently Asked Questions
There are various possible reasons behind this problem. Some of the most popular ones are improper cartridge installation, congested nozzles, and empty ink cartridges. This problem can also occur sometimes of software and driver issues.
There are a few fixes that help you to get your printer working properly:
Reboot Your Printer and PC
Print a Test Page
Unclog the Print Head
Solve Ink Cartridge problems
Run the Printer Troubleshooter
Print straightly to the Printer
Update Print Drivers
Align the Printer Cartridges
Check and Reinstall Missing Fonts
To resolve these issues, follow the below tips one by one:
1. Click the Start button and choose Settings
2. From there, select Devices, and then Printers & scanners
3. Here, choose your printer and select Manage > Printing preferences
4. After that, tap on the Maintenance tab and then the Extended Settings button.
5. Next, choose the Skip Blank Page option
6. Finally, to save your changes, tap OK
Usually, this happens if it may have become almost eliminated or not have any electrical contact with the printer. This issue can easily be resolved just you have to remove and reinstall the cartridges.
This can be if your printhead might not clean or the printer stopped working.
This entire issue can only be caused by an empty ink cartridge. Besides, follow the steps that help you to solve this error as early as possible:
Check estimated Ink levels
Reseat your Ink Cartridges
Clear the Cartridge nozzles
Replace empty Ink Cartridges
Use genuine HP cartridges